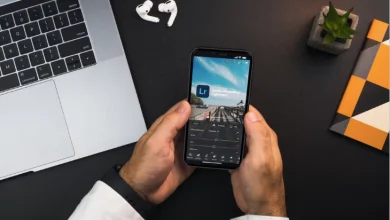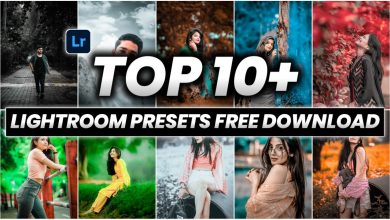How to Download, Install & Apply Lightroom Presets On PC
Whether you are a photographer or designer with a need to edit photos, Adobe Lightroom can be a great tool. Designed for photo editing, it allows batch work that can be cumbersome in programs such as Photoshop. One of the most popular elements is the number of Lightroom presets available.
These tools within the tool are super filters that allow you to enhance photos, add creative effects, and add functionality to your design workflow. If you’ve used any Adobe product, the feel of Lightroom is familiar and easy to learn. Get started by installing and using a few cool presets. Here’s how to do it.
You can use and install as many presets as you like, or create your own. Before you start Googling or searching the Adobe add-on library, we have a great list of the best Lightroom presets. These high-quality bundles will make it easy to edit and design using Lightroom, so you don’t have to hand-edit every photo for a project.
Before we proceed, I would love you to join our WhatsApp group to get free editing tips and also get access to premium presets for free.
How To Install Lightroom Presets on a PC
Installing Lightroom presets on your PC is pretty simple. There are a few ways to accomplish this task, and we’ll provide two options here.
Option 1
- Download the preset file. (It will likely be compressed and you’ll want to unzip it and put the file somewhere easy to find.)
- Open Lightroom and make sure you are in the “Develop” tab. Presets will populate on the left side of the screen.
- Right- or command-click anywhere in the presets module and select “Import.” (The preset will go into the folder where you click.)
- Navigate to your downloaded preset and click “Import.”
The preset is ready to use.
Option 2
- Download the preset file. (It will likely be compressed and you’ll want to unzip it.)
- Drag and drop the file into the correct Lightroom Presets folder. Navigate to the folder from the main Lightroom folder, go to Lightroom Settings to Develop Presets, and then drop in User Presets.
- Open Lightroom, or restart it if the program is running. A restart is required after the preset file is dropped in the settings folder.
- In Lightroom, make sure you are in the “Develop” tab. Presets will populate on the left side of the screen.
- Navigate to the folder where you put your preset file. The preset is ready to use.
How To Apply Lightroom Presets on a PC
Everyone has a different workflow for working with images. (Heck, most people have multiple workflows that they use depending on the project or what other things they are working on at the time.)
So, there’s no right or wrong or even preferred way to use Lightroom presets.
It’s all based on how you work and the type of image editing project that’s on your computer at the time.
What’s important is to understand that you can use presets in different ways.
You can apply a preset to a specific image by opening that image and clicking the preset. There’s really nothing more to it than opening the image, clicking the preset, and then saving. In Lightroom, you can save changes back to the original file metadata or create a new folder or single image using the export function.
You can also apply a preset to a complete image import by applying the preset on import. In the Library tab, these settings are located in the Quick Develop module on the right side of the screen.
All of your saved presets are listed in the dropdown (or you can apply other manual changes) and import an entire group of images at once with the changes already applied to each image.
Note: This saved picture has been saved as a raw file on the Lightroom app and the exported image that you saved earlier will be exported as .jpg, jpeg, png, etc. This processed image can’t be copied unless you have a saved backup of it in your Lightroom app.
Conclusion
Adobe Lightroom Presets make working with photos and photo editing less of a design challenge. This is a great tool for designers and beginning photo editors in particular, because using presets gives you a solid idea of what each different setting does to an image.
Presets can also help you enhance images in a way you can imagine, but maybe you don’t quite understand how to execute them. The nice thing about preset bundles is that everything you need comes in an easy-to-use package. If you can install the software, you can install and use presets. And don’t forget to start with some of the best options of the year.
The above article is a complete guide about how to use Adobe Lightroom, where to get presets, and how to download and use the presets for PC. Please check out our previous post via our search box to get a complete guide for mobile (Android and iPhone users).